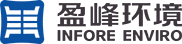對于許多電腦愛好者和技術人員來說,通過u盤啟動電腦是一個常見的操作,無論是進行系統安裝、修復,還是運行一些特定的診斷工具。然而,對于初學者來說,這個過程可能會顯得有些神秘。本文將詳細介紹如何在bios中選擇u盤作為啟動設備,讓你輕松掌握這一技能。
一、準備工作
在開始之前,你需要確保以下幾點:
1. u盤已準備好:確保你的u盤已經制作好啟動盤,比如安裝了操作系統安裝程序或者其他的啟動工具。
2. 了解電腦型號:不同品牌的電腦進入bios的方式可能有所不同,因此最好事先查閱一下你的電腦型號對應的bios進入方法。
3. 備份數據:雖然選擇u盤啟動通常不會影響到硬盤中的數據,但以防萬一,還是建議先備份重要數據。
二、進入bios
進入bios是選擇u盤啟動的第一步。不同電腦進入bios的快捷鍵有所不同,常見的包括:
dell:f2 或 f12
hp:f10 或 esc

asus:f2 或 del
acer:f2 或 del
toshiba:f2
通常,在開機時屏幕上會有短暫的提示信息,告訴你應該按哪個鍵進入bios設置。如果錯過了這個提示,你可以嘗試上述常見的快捷鍵。
三、找到啟動順序設置
進入bios后,你需要找到設置啟動順序的選項。這個選項的名稱和位置因bios版本和制造商而異,但常見的名稱包括:
boot order
boot sequence
startup
boot
在這些菜單中,你應該能看到一個列表,列出了所有可以作為啟動設備的硬件,比如硬盤、光驅、usb設備等。
四、選擇u盤作為啟動設備
在啟動順序設置中,你需要將u盤移動到列表的最頂部,使其成為首選的啟動設備。這通常可以通過上下箭頭鍵來完成。如果你的u盤已經正確插入并被bios識別,它應該會顯示在列表中,通常以usb hdd、usb flash drive或類似的名稱出現。
五、保存設置并重啟
在調整了啟動順序后,你需要保存bios設置并重啟電腦。保存設置的選項通常包括:
save & exit
exit saving changes
yes, save changes
選擇相應的選項后,電腦會自動保存設置并重啟。此時,如果一切順利,你的電腦應該會從u盤啟動。
六、故障排除
如果在嘗試從u盤啟動時遇到問題,以下是一些可能的故障排除步驟:
1. 檢查u盤:確保u盤已經正確制作好啟動盤,并且沒有損壞。
2. bios版本:有時,較舊的bios版本可能不支持某些類型的u盤啟動。你可以考慮更新bios到最新版本。
3. usb端口:嘗試將u盤插入不同的usb端口,有時某些端口可能不被bios識別。
4. 啟動模式:確保bios中的啟動模式(如uefi或legacy)與u盤的制作模式相匹配。
通過遵循上述步驟,你應該能夠輕松地在bios中選擇u盤作為啟動設備。無論你是想要安裝新的操作系統,還是運行一些特定的診斷工具,這個技能都將為你提供極大的便利。